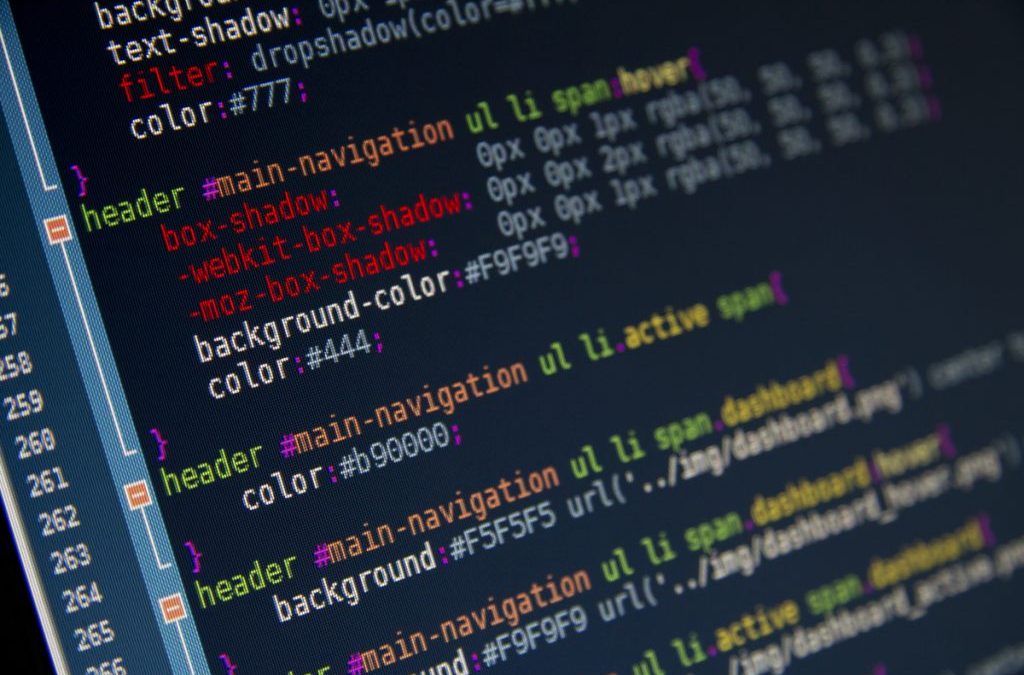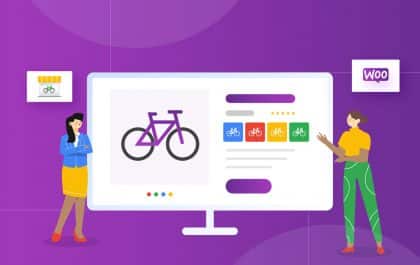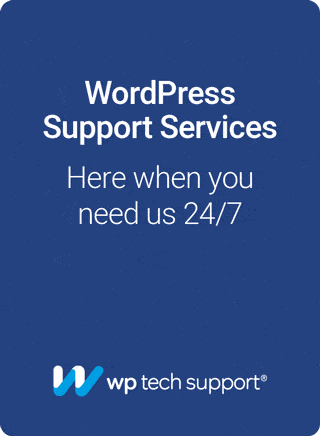One of the most significant issues with websites today is that they’re all so similar. This makes it difficult for business and website owners to differentiate themselves. Sound familiar?
If you’re using WordPress, the good news is that you can edit and personalize your theme by modifying your site’s CSS. What is CSS? It stands for Cascading Style Sheets – and CSS controls how your HTLM elements are shown on the screen.
By tweaking your CSS, you can customize the color of the text, fonts, border thickness, margins, layout, and the default appearance of your WordPress theme.
It doesn’t matter if you have no experience because, with the following methods, you can add original and custom CSS to your WordPress website today.
How to Add Custom CSS to your WordPress Website
#1 Use WordPress Customizer
This might be the simplest way of adding custom CSS to your WordPress website. You won’t have to install or download any third-party plugins.
To get started, head over to your WordPress dashboard. From there, you need to launch the WordPress customizer interface. Click on Appearance and then Customize on the dashboard.
When your WordPress theme customizer launches, you will have a live preview of your website and plenty of customization options on the left-hand side.
Find the Additional CSS option. This should be located on the WordPress customizer sidebar, right at the bottom. The Additional CSS tab will slide, and you will see a box where you can add your custom CSS.
Add your valid CSS rule to that box, and you should be able to see the changes made to your WordPress website. You can play around until you’re satisfied with the changes. As soon as you’re done, just hit Save & Publish.
#2 Use a Plugin
If you’re not interested in writing code, another easy option is to use a WordPress plugin to add custom CSS.
The good news is that there are many free options, including Simple CSS.
To get started, you must install and activate the Simple CSS plugin. To do so, go to Appearance and then Customize. Next, select the Simple CSS option. This will provide you with a real-time, live preview.
Another option is to go to Appearance and then click on Simple CSS. This will allow you to use the full editor within the plugin. Once you’ve opened the editor, enter the custom CSS code and then hit Save CSS.
#3 Edit CSS using a Child Theme
If you’re looking to tweak, this option might suit you best. If you only want to make a few minor changes, it would be better to use the two methods already mentioned.
Remember that you won’t be able to apply custom CSS changes in your parent theme. As soon as you update your theme, your new custom theme will be overwritten automatically.
You should also note that we don’t recommend adding custom CSS in WordPress using the child theme for beginner users. If you’re not well-versed in coding, please skip this step. It’s a little more complex, and there is also no option for a live preview.
Now that we’ve covered all that let’s get down to business. Choose the current theme you’re using. From there, click on Create Child Theme. As soon as it’s created, you will need to activate it immediately.
Is your child theme active? Good. Now, you can edit the style sheet for that specific theme.
#4 Edit the Theme style.css File
Using this method, you can add custom CSS via the theme’s style.css file. Just go through your WordPress dashboard, hit Appearance, and then Editor. There, you will find a list of files. Select the Stylesheet option, and your style.css file should load, where you can edit it to make the appropriate changes.
Common Mistakes When Adding Custom CSS to your WordPress Website
Sometimes, you will find minor errors that might impact adding custom CSS to your site. For example, the changes you’re attempting to make aren’t appearing. This might be because the resources used are cached and sent to temporary storage to reduce your resource usage.
All you need to do in that case is to clear your WordPress cache. The alternative is to disable your plugin, wait a few minutes, and get it started again.
Another problem that prevents your changes from being active is spelling errors. Double-check this by pasting the CSS into the CSS Validator and ensuring the tool runs. It should automatically notify you if there are any typing errors present.
Final Word
Adding custom CSS might be intimidating for beginners and those not skilled in coding. Luckily, there are several ways to do this without writing a single line of code.
The simplest way to add custom CSS to your WordPress website is through the WordPress customizer, especially if you only have a few changes.
If you’re confident in your coding skills and have many tweaks you want to apply, you can always use the child theme method.
We hope this guide was helpful and has given you the confidence to tweak further and personalize your website.
Related posts
Subscribe
* You will receive the latest news and updates on all things Wordpress!
Latest Reviews
Best WordPress Ecommerce Plugins Compared
There was a time when WordPress was known as a mere blogging platform. Now, it has become the need of the hour for several occasions whether you want to develop an e-commerce website or a business website, online marketplace, podcast website, dropshipping website, affiliate website,…
WooCommerce Product personalization – the Ultimate Guide
WooCommerce provides many benefits to web store owners operating in foreign eCommerce markets. Every online store has its style of product representation, but is everyone successful? Representing a product is not the only way to success because it requires many tasks—product promotion, SEO optimization, and…
How to Create a WordPress Image Gallery
Whether you’re a photographer, designer, or creative person who wants to create an impressive image gallery in WordPress, we have prepared some helpful tips. You may already know this, but WordPress provides a basic gallery block. Using the WordPress Gutenberg Block Editor, you can showcase…