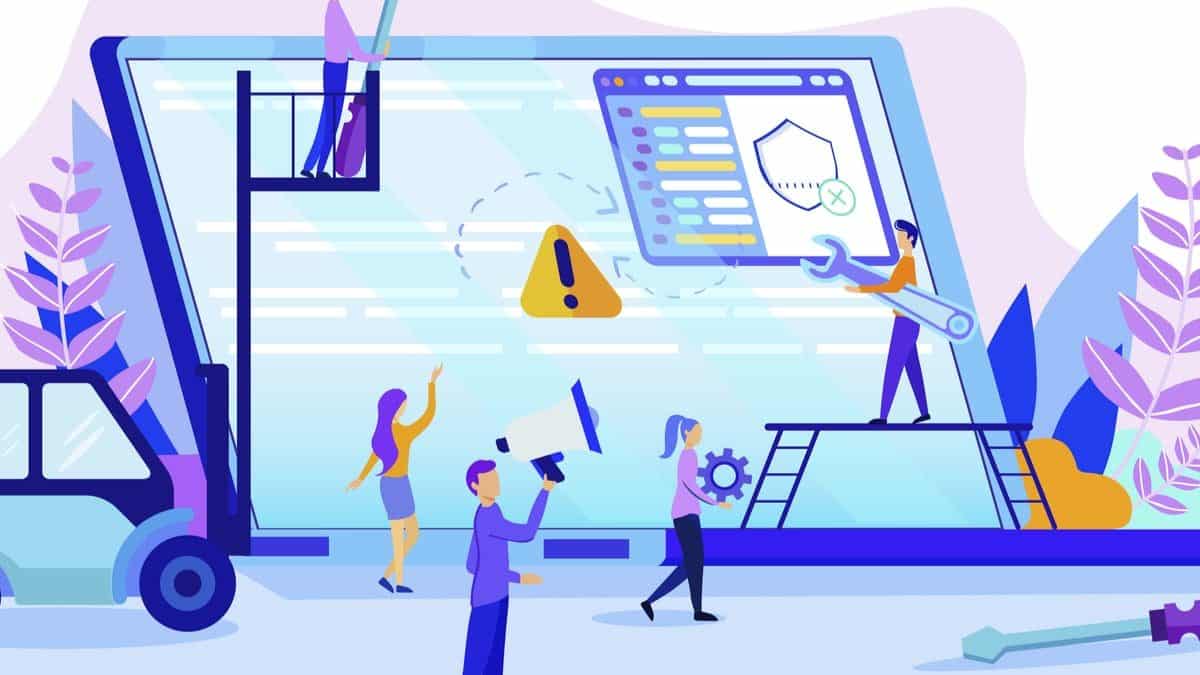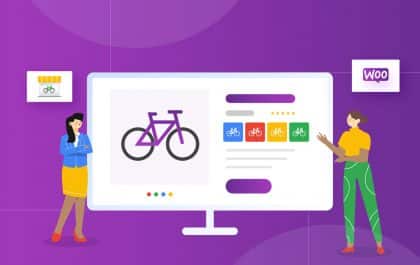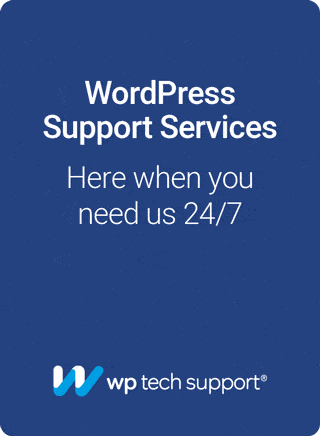Maintaining your WordPress website is one way to keep nasty errors at bay. However, in some cases, carrying out active maintenance can cause an error. If something happens to disrupt site maintenance in its tracks WordPress will get stuck in maintenance mode. Fixing this issue isn’t intuitive.
However, WordPress has a simple fix to get your site back up and running again. You’ll need to access your site directly through the server. However, if you can traverse your computer’s files, you’ll have no worries.
In this post, we’ll show you how to fix WordPress getting stuck in maintenance mode. However, before this, let’s discuss the causes of the issue.
What Causes WordPress to Be Stuck in Maintenance Mode
For the uninitiated, WordPress puts itself into an inaccessible ‘state’ when carrying out automatic updates, plugin updates, and more. It’s called maintenance mode, and it’s something you usually have no knowledge of. This mode affects both the front and back ends of your site.
This isn’t necessarily an issue, and it can be helpful to keep errors at bay. However, there are a few instances where it will interject itself into your workflow:
- If there is a genuine compatibility issue that causes your site to be stuck in maintenance mode.
- Updating a lot of plugins or themes at once can keep your site stuck in maintenance mode for a while.
- If you close your browser tab during an automatic update, this can cause issues.
You’ll know there’s a problem, because once you access your site, you’ll be greeted by the “Briefly unavailable for scheduled maintenance. Check back in a minute.” message:
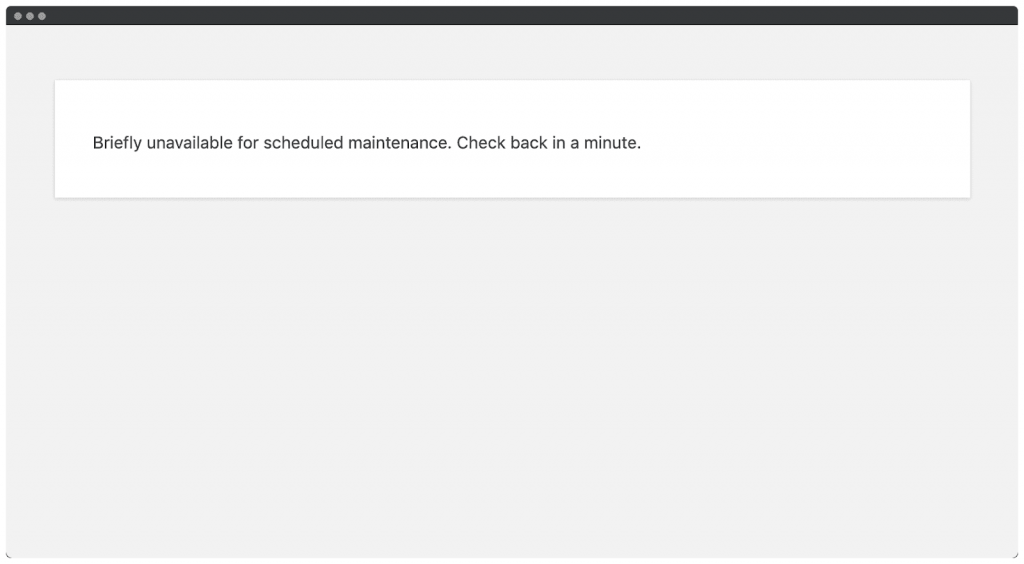
However, while it’s initially a reason to panic, there is an easy fix. Let’s take a look at how to get the job done.
How to Fix WordPress Being Stuck in Maintenance Mode
Before you begin, there are a few prerequisites you’ll need to have in place:
- Administrator access to your server, as you’ll need to navigate to the root directory.
- A Secure File Transfer Protocol (SFTP) client, such as FileZilla or Cyberduck.
- The necessary skills to use SFTP.
However, once you have these, the process is straightforward. Using your SFTP client, log into your server using the credentials found in your hosting control panel. They may also be in an email you received when you first signed up to your host.
When you’re in, you’ll see a list of your WordPress files and folders:
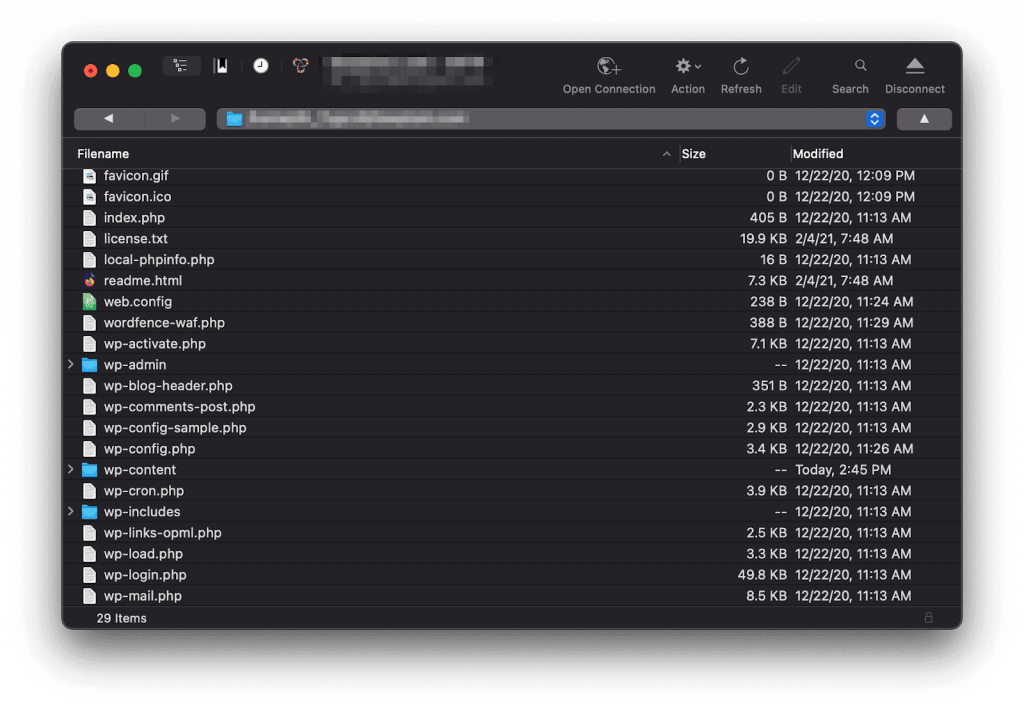
Next, find the folder for your site. It could be under www, public_html, or root. Alternatively, it’ll be in a folder named after the site. Regardless, once you’ve found the directory, enter it and look for a file named maintenance.
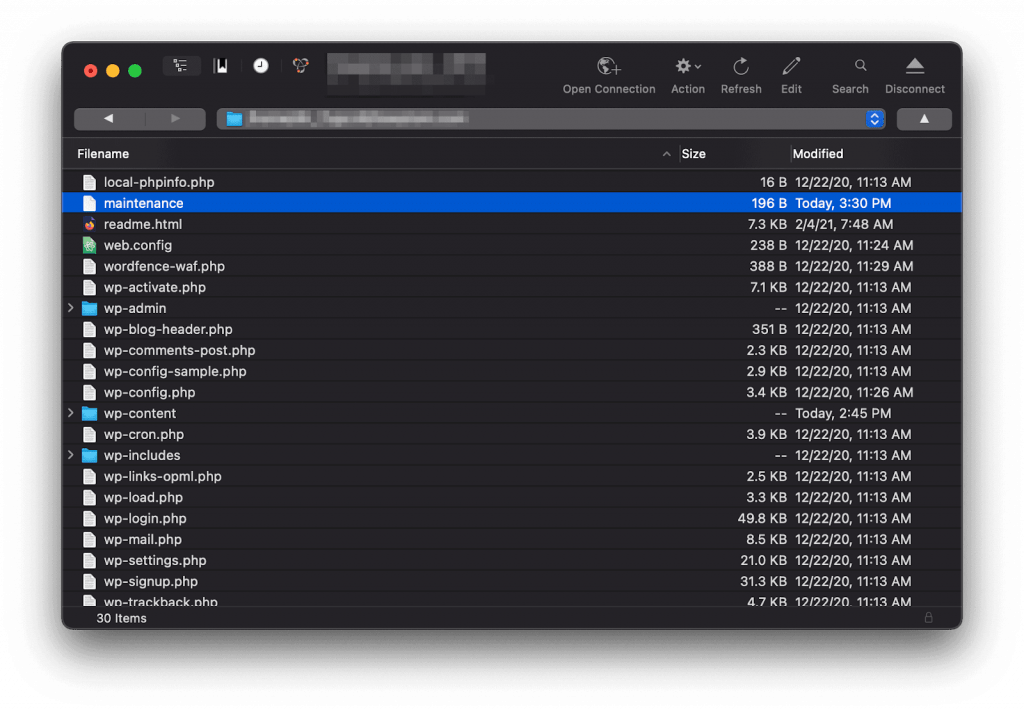
This is a temporary file created by WordPress to help with the update process, and if it’s left on your server, it causes your site to become inaccessible.
Thankfully, deleting this file and heading to your site should get you back online. If you’re still not seeing your site, there are two additional steps to take:
- Clear your browser cache.
- Check for a compatibility issue with your current site and the update you’re trying to complete.
Again, check your site once you’ve implemented these additional steps. However, at this point, you should be back up and running!
How to Prevent WordPress Being Stuck in Maintenance Mode In the Future
Of course, fixing WordPress getting stuck in maintenance mode is all well and good. However, preventing it happening in the future is even better. As such, there are three items on your to-do list to stop WordPress being stuck in maintenance mode going forward:
- Make sure your browser remains open when carrying out updates.
- Ensure that any plugins you’re updating are compatible with your site’s current setup.
- Update plugins and themes in batches, to minimize any issues with WordPress’ maintenance mode.
Keeping the error at bay offers no 100 percent guarantee; however, this should be enough to keep WordPress from getting stuck in maintenance mode unless there is more of a major issue you need to take care of.
In Summary
There are a few niggly errors and issues in WordPress that are simple to fix, but not intuitive to diagnose. WordPress getting stuck in maintenance mode is one of them, and most users aren’t even aware this site state is active.
In this post, we’ve discussed WordPress getting stuck in maintenance mode, and shown you how to fix it. It’s simply a case of accessing your site through SFTP, and deleting the temporary file created when WordPress uses maintenance mode. Once it’s gone, your site will be back up and running.
If you’d like to leave WordPress maintenance to the experts, check out our ongoing 24/7 WordPress support, updates, and maintenance plans!
Related posts
Subscribe
* You will receive the latest news and updates on all things Wordpress!
Latest Reviews
Best WordPress Ecommerce Plugins Compared
There was a time when WordPress was known as a mere blogging platform. Now, it has become the need of the hour for several occasions whether you want to develop an e-commerce website or a business website, online marketplace, podcast website, dropshipping website, affiliate website,…
WooCommerce Product personalization – the Ultimate Guide
WooCommerce provides many benefits to web store owners operating in foreign eCommerce markets. Every online store has its style of product representation but is everyone successful? Representing a product is not the only way to success because it requires a lot of tasks—for example, product…
How to Create a WordPress Image Gallery
Whether you’re a photographer, designer, creative, or just want to create an impressive image gallery in WordPress, we have prepared some helpful tips for you. You may already know this, but WordPress provides a basic gallery block. Using the WordPress Gutenberg Block Editor, you can…