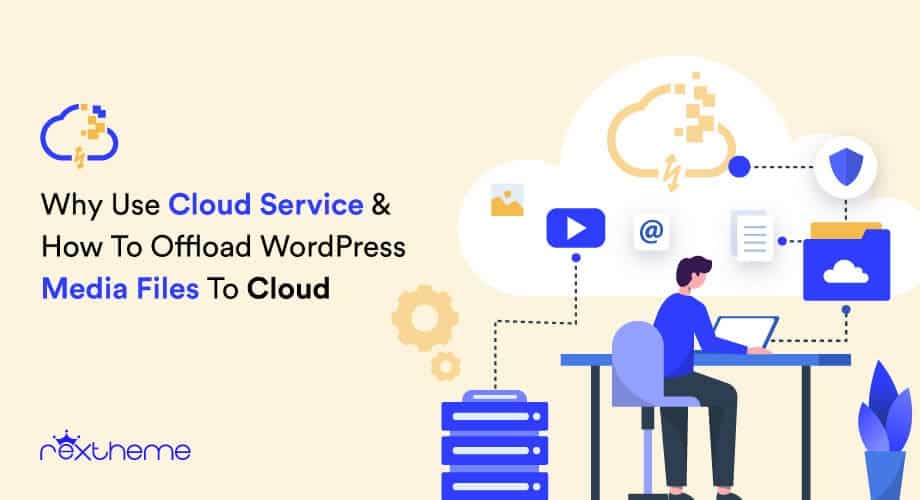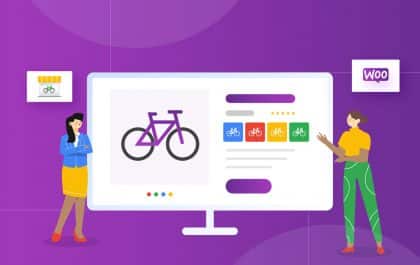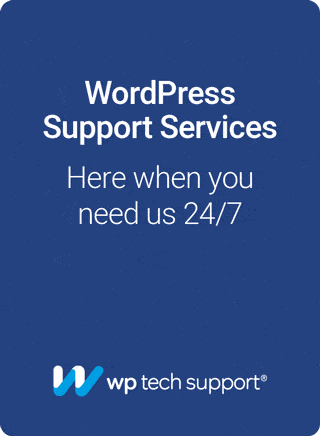Nowadays, online cloud storage services have replaced traditional storage hardware. Offloading your media files and serving them from the cloud to your site can improve your site’s performance on a large scale, resulting in increased business growth.
As a business owner, you already know how important it is to back up your site data. Even an hour of downtime could mean a massive loss for your business. You may lose many potential customers and leads and eventually profit.
Did you know that 53% of users leave a site that takes longer than three seconds to load, and faster pages result in a 16.5% increase in conversion rate and improved revenue?
Cloud storage services help you improve your site performance. You can speed up your site, get secured servers for high data security, and serve website data from the cloud storage to reduce server load.
Hence, you won’t have to worry even if you accidentally remove any files. You can always access the backup files, and your site will be up quickly.
I have discussed the following things in this article:
- Why you should use cloud storage services
- The Most Reliable Cloud Storages To Offload And Serve WordPress Media Files
- Way To Offload Media Files From WordPress To Cloud Storage Using Tools?
- How To Connect And Offload WordPress Media Files To Amazon S3, Google Cloud Storage, And On DigitalOcean
- How to serve WordPress media files directly from the cloud server
- Author’s Note/Conclusion
Keep on reading to learn more.
Why You should use Cloud Storage services
Here are some primary reasons you should use a cloud storage service for your website.
Reduce Bounce Rate
An increased bounce rate is the most significant blow a site may face due to a slow loading time.
It is when a person leaves your site too early without browsing through or reading the content.
It does not matter how much effort you have put into the content or graphics on your site. If the website loading speed is low, your bounce rate will increase, and you will likely lose visitors.
It will also negatively impact your site’s SERP ranking, ultimately affecting your business.
So it’s crucial to focus on improving your site load speed.
Higher Ranking In Search Engines
When ranking a website, Google considers website load speed.
Although it is just one fact among many, considering the current SEO competition, you should avoid as many factors that hamper your ranking as possible.
If your site is too slow, Google is less likely to present your content to viewers. Google has several metrics in ranking websites, and the website loading speed is a significant factor.
Save More Money Over Time
Most cloud storage services offer a pay-per-usage policy, meaning you only pay for the storage you use.
Unlike other shared or dedicated hosting, you won’t have to pay a fixed amount monthly or yearly.
Moreover, cloud storage will offer you its backup and security services without charging you extra for them, which is a huge plus.
Initially, it may not seem like much, but you will save a lot of money over time.
The Most Reliable Cloud Storages To Offload And Serve WordPress Media Files
Many cloud storage services are available, but here, I’ll focus on the top three we recommend for your WordPress site.
Amazon S3 (AWS)
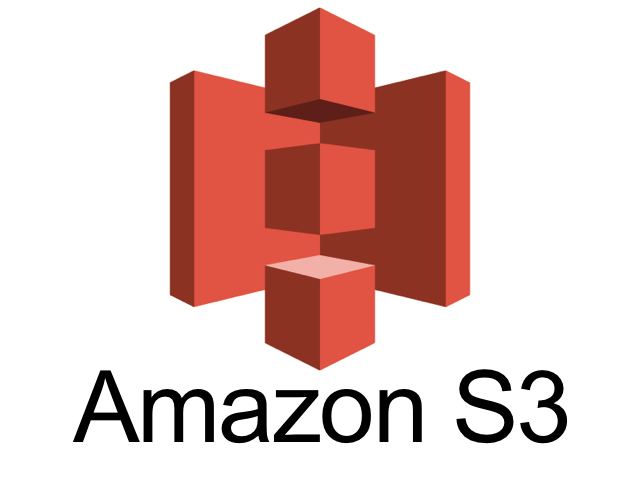
Undoubtedly, Amazon S3 is the leader in the cloud service industry. It owns over 34% of all cloud services worldwide.
Amazon S3 offers you a scalable, high-speed web-based service with affordable pricing.
Also, it is the top choice for WordPress users to store their sensitive site data.
Google Cloud Storage
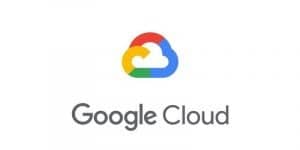
Google has a good influence on cloud services and is currently one of the biggest cloud service providers in the world.
With its excellent reputation and massive and highly secured cloud platform, Google Cloud Storage is a reliable option for offloading website assets and media files.
DigitalOcean Spaces
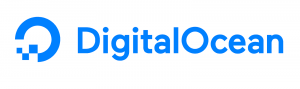
Although DigitalOcean has yet to impact the cloud industry significantly, it is already ahead of most other cloud services. It is expected to be as large as Amazon S3 and Google Cloud Storage soon.
It has already marked its position as one of the fastest cloud service providers.
Now that you know about the top cloud storage services, I will show you how to use one for your benefit.
Way To Offload Media Files From WordPress To Cloud Storage Using Tools?
Cloud services usually offer you a cloud console to offload your site media files to the cloud.
However, using the cloud console efficiently will be tricky for you if you are not a developer.
Hence, it’s best to use a tool to make the job easier. You can find several great WordPress plugins to help you easily connect and offload your WordPress media files to your desired cloud storage.
Even If you are a developer, using an offloading plugin is the easiest way to serve your purpose.
A few such plugins for WordPress are Media Storage to Cloud, Offload Media Lite, WP Stateless, etc. These are reliable and will save you tons of time and money.
Media Storage to Cloud is now more user-friendly than the other plugins. It will help you offload your WordPress media files to your cloud storage and serve them from the cloud to your website in just a few clicks.
This article shows you how to offload your WordPress media files to cloud storage using the Media Storage to Cloud plugin.
Media Storage To cloud

Media Storage to Cloud is a WordPress plugin that allows you to quickly offload your WordPress media files to your preferred cloud storage, such as Amazon S3, Google Cloud Service, and DigitalOcean.
This plugin lets you serve media files to your site directly from your cloud storage and with a CDN.
Why Choose the Media Storage to Cloud plugin?
It is much easier to use than other offloading plugins, and its free version offers more accessibility.
Now, I will show you how to connect your WordPress site to the cloud and how to offload your site media files to the cloud.
How To Connect And Offload WordPress Media Files To Amazon S3, Google Cloud Storage, And On DigitalOcean
To offload your site media files to the cloud storage, you must first connect your WordPress site to the cloud storage.
To connect your WordPress site with Amazon S3, Google Cloud Storage, or DigitalOcean Spaces with Media Storage to Cloud plugin, you will need the following credentials:
For Amazon S3:
- Amazon S3 Access Key
- Secret Access Key
- S3 Bucket Name
- Bucket Region
It would be best if you had an IAM user account and S3 bucket to get these credentials.
For Google Cloud Storage:
- GCS Service Account Key JSON Data
- Google Cloud Storage bucket name
You must create a service account and a cloud bucket to get the above GCP credentials.
For DigitalOcean:
- Space Access Key
- Space Access Secret
- Space Name
- Space Region
To get the required credentials for DigitalOcean, you must create an account and a DigitalOcean Space.
Once you have the above credentials, you can follow the simple steps below to connect your WordPress site with your preferred cloud storage:
Step 1: Select Storage
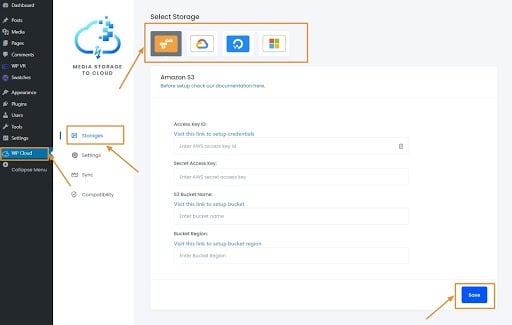
Once you Install the Media Storage to Cloud plugin, there will be a WP Cloud option on the WordPress dashboard.
You can choose your preferred cloud storage once you click on the WP Cloud option from the dashboard.
Select your preferred cloud service and fill out the form with your credentials.
If all the information is correct, you will get a success message.
Your site will be connected to cloud storage.
When your site is connected to the cloud storage, you can offload your WordPress media files to the bucket.
To learn more, you can check the documentation for this plugin here.
Step 2: Offload
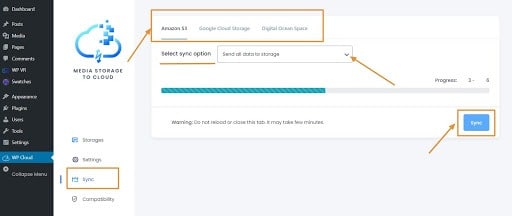
You can sync your media files once your site is connected to the cloud storage.
To do so, click the Sync option from the Media Storage to Cloud dashboard, select the Send all data to storage option from the Select Sync option dropdown menu, and click the sync button.
And it will start syncing the media files to the cloud.
You will get a success message once the syncing is complete.
Now, you can serve the media files to your site from the cloud storage.
How To Serve WordPress Media Files Directly From a Cloud Storage Server
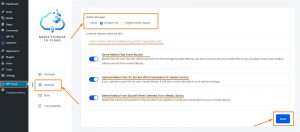
Now, your media files are offloaded to the cloud. To start serving the images to your site, click on the Settings tab from the Media Storage to Cloud plugin home.
Select the cloud service from which you want to serve the images.
Here, you’ll find a few options.
To start serving the media files to your site immediately, turn on the Serve Media File From Bucket option and click the Save button.
From now on, all of your site media files will be served from the cloud storage.
However, you will find other options such as Upload Media Files On Bucket When Uploaded On Media Library, Delete Media From Bucket When Deleted From The Media Library, etc. You can enable the options as you need.
Select none if you want to stop serving and click the Save button. It will stop serving the media files to your site from the cloud storage.
Author’s Note/Conclusion
As mentioned earlier, there are several ways to connect to cloud storage, but undoubtedly, the easiest is to use a WordPress plugin.
And since you are here, I think you have already got an idea of how easy it is to use a WordPress plugin and how much time and headache you can save by simply using a plugin.
If you want to save time and skip the hassle of doing this with the Cloud console, you can use Media Storage to Cloud plugin.
Related posts
Subscribe
* You will receive the latest news and updates on all things Wordpress!
Latest Reviews
Best WordPress Ecommerce Plugins Compared
There was a time when WordPress was known as a mere blogging platform. Now, it has become the need of the hour for several occasions whether you want to develop an e-commerce website or a business website, online marketplace, podcast website, dropshipping website, affiliate website,…
WooCommerce Product personalization – the Ultimate Guide
WooCommerce provides many benefits to web store owners operating in foreign eCommerce markets. Every online store has its style of product representation, but is everyone successful? Representing a product is not the only way to success because it requires many tasks—product promotion, SEO optimization, and…
How to Create a WordPress Image Gallery
Whether you’re a photographer, designer, or creative person who wants to create an impressive image gallery in WordPress, we have prepared some helpful tips. You may already know this, but WordPress provides a basic gallery block. Using the WordPress Gutenberg Block Editor, you can showcase…