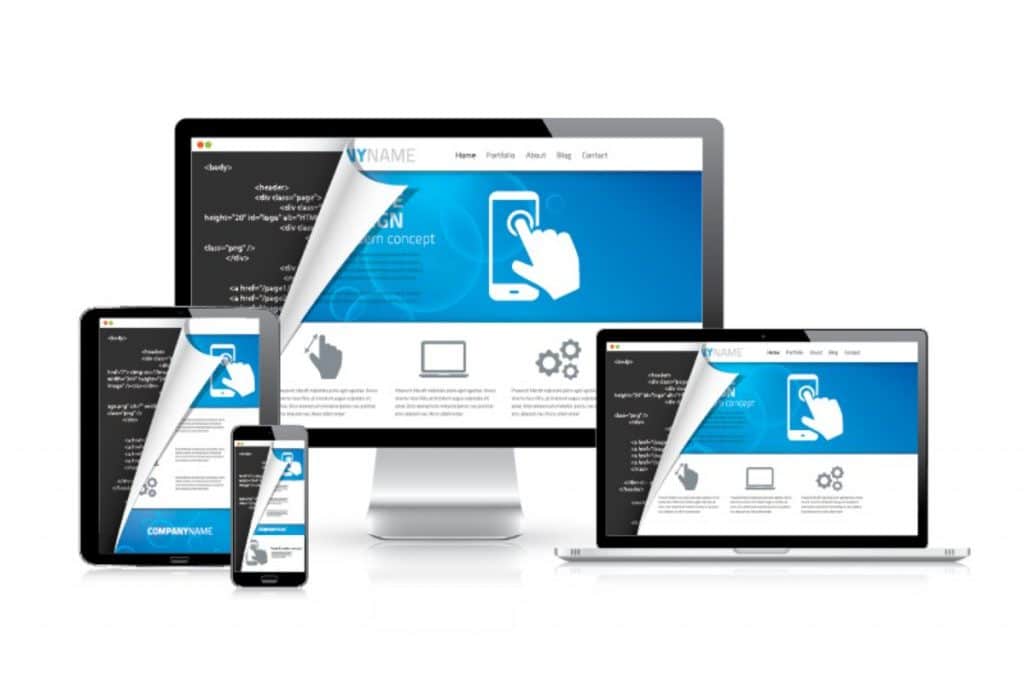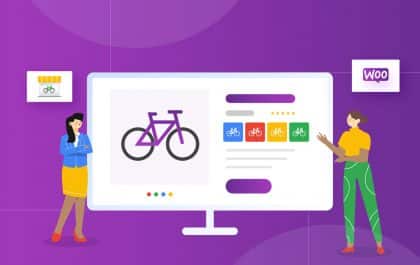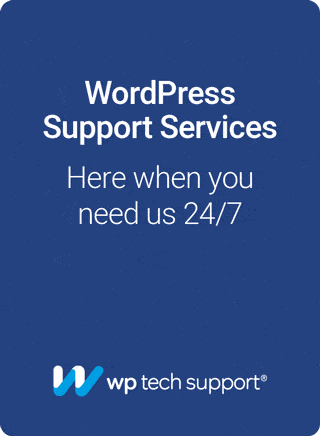Every WordPress professional will tell you that the one thing you need to ensure when running a WordPress site is to keep it updated. This way, you ensure that your theme is up to date on all the latest features and has all the necessary security patches to keep your site and its data from falling into the wrong hands.
If the whole process makes you nervous, and you don’t want to deal with updates, you can lean on a WP support agency that will handle your WordPress theme update.
So, we know that upgrades are essential, but how do you upgrade your theme without losing the settings? The first thing you need to do is back up your theme files. The rest is simple: Follow this step-by-step guide, and your WordPress theme will be updated quickly.
How to Update a WordPress Theme Without Losing Customization
Automatically Updating Themes
WordPress will notify you whenever a new version of your WordPress theme is released. To update to the latest version, head to “Appearance” and “Themes” in your WordPress dashboard.
Since WordPress 3.7 came out, you can upgrade your theme automatically without doing any work manually.
You can enable this by entering the following snippet of code into your functions.php file:
add_filter( ‘auto_update_theme’, ‘__return_true’ )
This only works with themes downloaded from the official WordPress theme directory. If you’ve decided to use a theme downloaded from a third-party website, you will need to follow its exact instructions.
When you hit the Upload Now button, WordPress will install the theme package, unzip it, and then replace the older version with the newest one.
Unfortunately, if you have any manual customizations, those updates will be overridden, and you will lose them.
So, what will you lose? When you perform a WordPress theme update, any functions.php, adjustments, and style.css edits will be lost.
Create a Backup of Your WordPress Theme
Creating a backup is the solution to losing adjustments when updating your WordPress theme.
You only need to connect to your hosting using an FTP client. For example, you can use FileZilla. Your next step is to find /wp-content/themes/ and download your WordPress theme to your device.
Download Your New Theme
Although this is considered the most challenging step in the whole process, it shouldn’t take much effort. To ensure your update goes as smoothly as possible, you must add the customizations from the old version to the new one.
First, get the theme by downloading the latest theme found on the official website. You must extract it, as it comes in a zip file. Now you have both the old and new versions. If you remember all your changes, you’ll be done in no time – copy and paste those in.
If you cannot keep up with the changes you’ve made in the past, you’ll need to review the codes and find the differences between them.
This can be done with file comparison software. If you’re using Windows, you can easily do it with WinMerge, while Kaleidoscope should do it for Mac. For Linux, you can use a file comparison software like Meld. The software will allow you to easily and quickly discover your tweaks. As soon as you’ve found them, please copy and paste that code from your old version to the new one and save it.
Upload Your New Theme
As soon as your upgraded WordPress theme is ready, connecting to your website using FTP would be best. Locate the /wp-content/themes/ folder where your new theme is.
You will find that a warning tells you that a file with the same name already exists. Because you have updated all your customizations, you can now override that file with the updated version.
How to Avoid Losing Customization During Your Theme Update
To avoid losing your customizations, you can do several things. The first is to use a code snippets plugin to store any of your custom code changes securely.
Another option is saving your CSS code in the “Additional CS” tab. For those who feel confident with WordPress, you can create a child theme, allowing you to change your site without altering the original theme’s code.
Final Word
When you upgrade your WordPress theme, you ensure better performance of your WordPress site with all the perks of the latest features and upgrade its security.
With over 400 million people using WordPress-powered sites every month, it is a popular tool for those wanting to build their websites and an attractive target for cybercriminals. This is why security updates are critical.
If you decide to update your WordPress theme, the one rule you need to remember is to back up everything. Do this with your old theme, the database, and the new theme. You will always have your backup files to fall back on if anything goes wrong.
Related posts
Subscribe
* You will receive the latest news and updates on all things Wordpress!
Latest Reviews
Best WordPress Ecommerce Plugins Compared
There was a time when WordPress was known as a mere blogging platform. Now, it has become the need of the hour for several occasions whether you want to develop an e-commerce website or a business website, online marketplace, podcast website, dropshipping website, affiliate website,…
WooCommerce Product personalization – the Ultimate Guide
WooCommerce provides many benefits to web store owners operating in foreign eCommerce markets. Every online store has its style of product representation, but is everyone successful? Representing a product is not the only way to success because it requires many tasks—product promotion, SEO optimization, and…
How to Create a WordPress Image Gallery
Whether you’re a photographer, designer, or creative person who wants to create an impressive image gallery in WordPress, we have prepared some helpful tips. You may already know this, but WordPress provides a basic gallery block. Using the WordPress Gutenberg Block Editor, you can showcase…