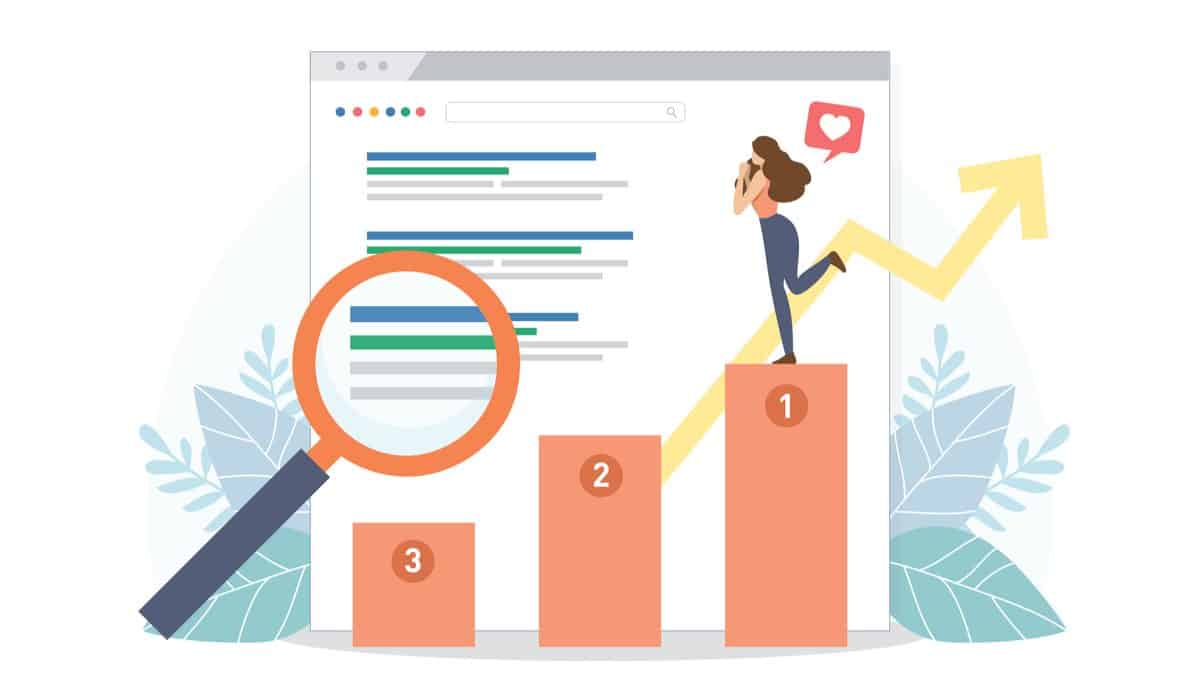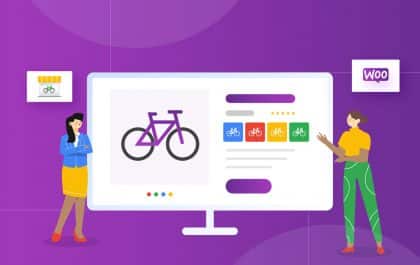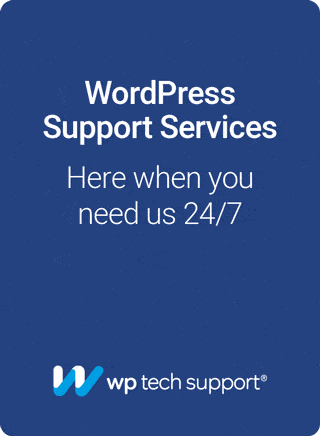So, you have a WordPress site but aren’t sure where to go? Every successful online business has an excellent marketing strategy. To get one off the ground, you will need detailed data regarding the visitors landing on your site. From there, you can easily customize your marketing campaign to attract potential and retain visitors.
Google Analytics is widely recognized as a fantastic tool for tracking visitor trends and analyzing traffic sources. It lets you see detailed insights such as who visits your website, time spent on pages, traffic origin, and, very significantly, bounce rates.
How to Add Google Analytics to WordPress
You will need to integrate Google Analytics with your WordPress website. For this, it is necessary to have a Google Analytics account and a tracking code. Follow these steps, and you will quickly be on your way to analyzing your website’s traffic.
Step 1
Head over to the Google Analytics homepage. Click on the Sign-in button at the top of the page. Select Google Analytics.
You will then be redirected to the Login page to enter your Google email address. If this is something you don’t have, click on the Create Account button. It will only take a few short minutes to create.
Follow the Sign In prompts and click the Sign-Up button to create a Google Analytics account. For this, you will need to complete the following information:
- Account Name
- website Name
- website URL
- Industry Category
- Reporting Time Zone
Once you have entered all the necessary details, click the Get Tracking ID button. You will be asked to accept the Terms of Service on the following page. Click on, I Accept.
Congratulations! You have officially created a Google Analytics account. A Google Analytics Universal tracking code will be found on the next page.
This JavaScript code is fantastic as it corresponds to all websites. Only the ID tracking code will be unique. That will also be located on the same page and start with UA, which stands for Universal Analytics.
Step 2
Now, you’ve reached the point where you need to insert your Google Analytics code into WordPress. There are several ways to do this, but one of the easiest is using the WordPress plugin Analytics Code.
With this plugin, you can automatically enter your Universal Analytics tracking code as soon as you enter your tracking ID.
The following steps will show you how to install the Google Analytics plugin and enter the tracking ID.
Log into your WordPress Dashboard and hit the install plugin for Google Analytics. As soon as the process is over and you have installed it, it would be best if you headed to the Settings section. From there, you can click on Google Analytics Code.
You will need to paste your code and hit the Save button there. Once you have inserted your tracking code, that should be it. However, you need to know that it can take anywhere from 12 to 24 hours for Google Analytics to refresh and update its systems and display your initial results. After that time has passed, you will see visitor statistics under the Google Analytics tab.
Final word
One of the biggest mysteries of an online business owner is determining what customers want from you. This includes what they want from your service and your website.
As soon as you answer this question and meet their needs, you will be able to retain them on your site for longer, making it more likely that they will take the action you desire.
One of the best ways to do this for your WordPress website is to install and use Google Analytics. This plugin will determine user behavior, analyze high access times, create customer reports and custom alerts, and much more—all for free.
Related posts
Subscribe
* You will receive the latest news and updates on all things Wordpress!
Latest Reviews
Best WordPress Ecommerce Plugins Compared
There was a time when WordPress was known as a mere blogging platform. Now, it has become the need of the hour for several occasions whether you want to develop an e-commerce website or a business website, online marketplace, podcast website, dropshipping website, affiliate website,…
WooCommerce Product personalization – the Ultimate Guide
WooCommerce provides many benefits to web store owners operating in foreign eCommerce markets. Every online store has its style of product representation, but is everyone successful? Representing a product is not the only way to success because it requires many tasks—for example, product promotion, SEO…
How to Create a WordPress Image Gallery
Whether you’re a photographer, designer, or creative person who wants to create an impressive image gallery in WordPress, we have prepared some helpful tips for you. You may already know this, but WordPress provides a basic gallery block. Using the WordPress Gutenberg Block Editor, you…